
Apple is constantly tweaking the design and features of its in-house iPhone apps, and Messages is no exception.
When iOS 17, the latest full version of the operating system, came out in late 2023 alongside the iPhone 15 range, it made a bit of a noticeable change to how Messages works.
It used to be that while you were typing a message to a contact in Messages, you'd have a row of buttons on top of your keyboard offering shortcuts to features like photo sharing or GIF searching.

Advert
This made it really quick to use those features, but admittedly also meant the icons were pointless distractions if you rarely tapped on them.
Now that iOS 17 is here, though, these buttons have been hidden a little - to find them, you now have to tap on a "+" sign to the left of your message's typing field.
This brings up a quick menu of them, with a full list hidden behind a further 'More' button.
What you might not realize, though, is that you can customize this menu so it features the apps you want, rather than just the default arrangement. Here's how to do exactly that.
Advert
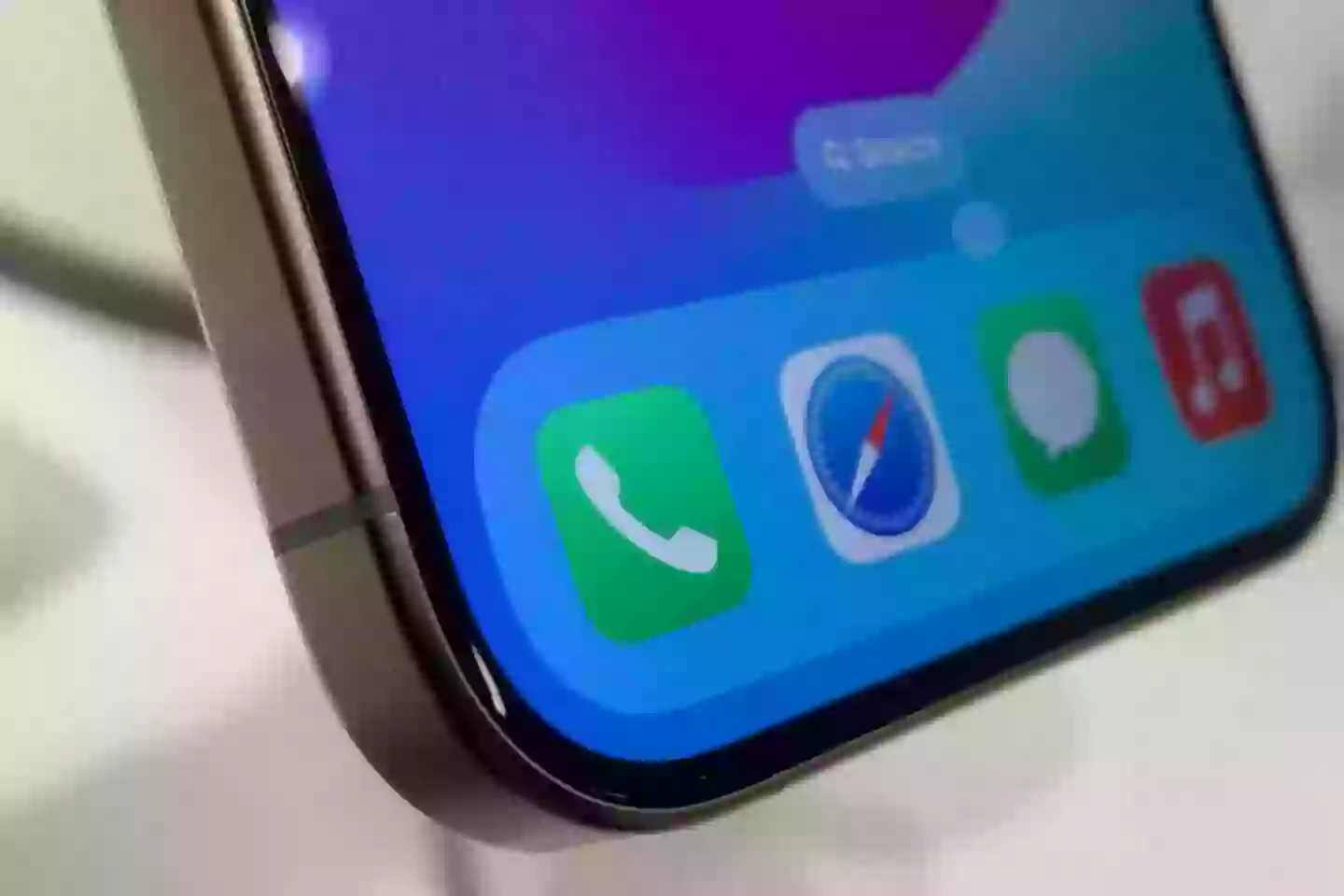
How to rearrange the Plus menu in Messages on iOS
The first thing to note is that, as we've mentioned, this is an iOS 17 feature, so if you're running an older version of Apple's iPhone software you will need to update to the latest version for it to work.
If you have iOS 17, rearranging that Plus menu is very simple - follow these steps.
- Open Message on your iPhone and tap into any conversation.
- Next to the Text Message field, tap on the round '+' button.
- Once the list appears, long press on any of the options listed to move it around and place it where desired in the list.
- If you want to move an item from the 'More' list into the shortlist, do the same and simply drag it up to the top of your display until the shortlist moves into view.
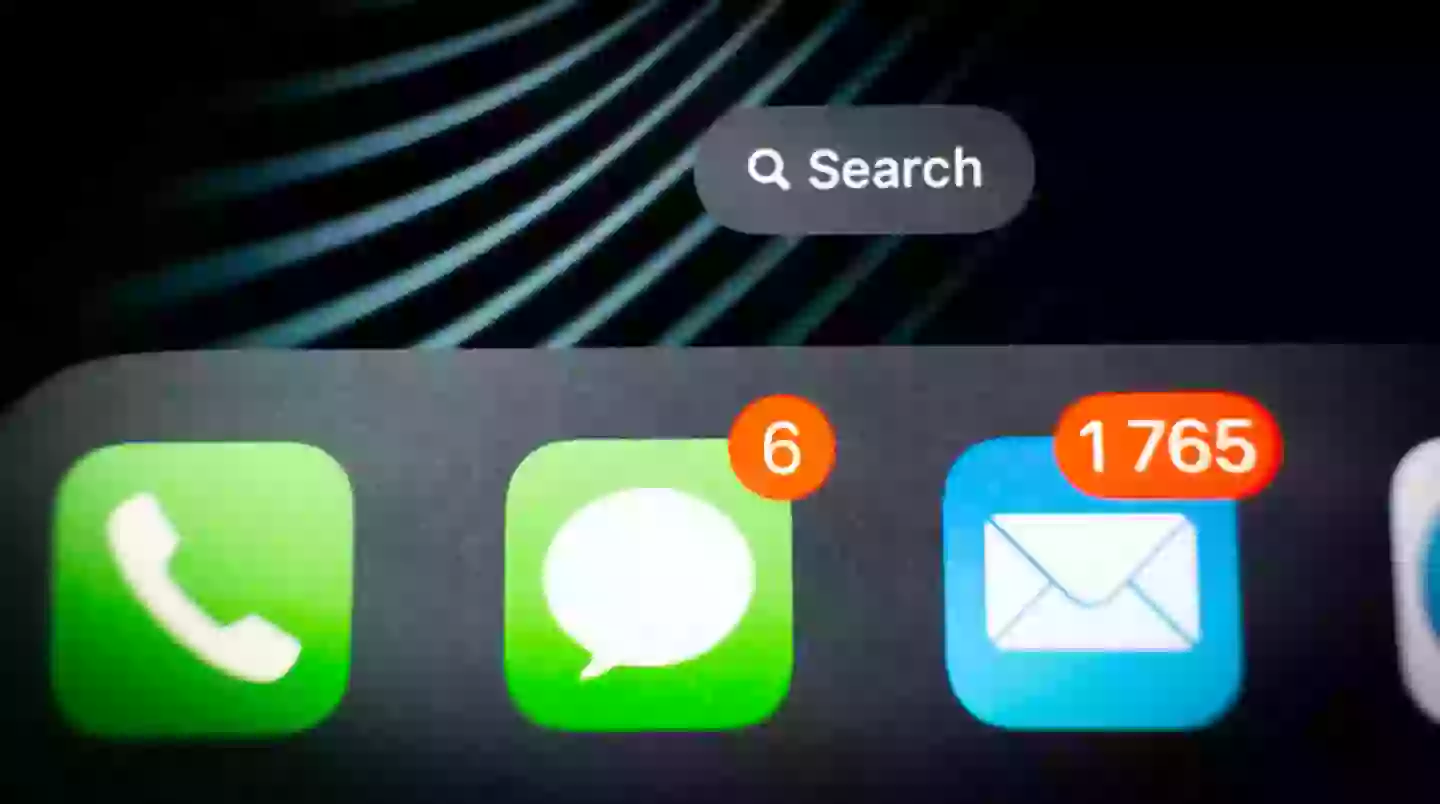
Advert
It's that simple - you'll now have a list of apps and features that appear in the order you want it to, rather than whatever Apple decided was best - and you should find that this is a pretty handy way to keep track of Messages options.
Frankly, tapping on the 'More' button shows that more apps are integrated into Messages than we might have realized, so it could be worth checking out even if you don't feel you need to rearrange things.